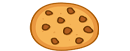Czysty rozruch to sposób na uruchomienie systemu Windows 11 z minimalną liczbą sterowników i programów startowych. Może to pomóc w rozwiązaniu problemów z systemem, takich jak błędy uruchamiania, niestabilność lub wolne działanie.
Dlaczego warto wykonać czysty rozruch?
Odpowiedź jest prosta: jeśli problem nie ustąpi po uruchomieniu systemu w trybie czystego rozruchu, oznacza to, że jego źródło leży gdzie indziej. Z drugiej strony, brak problemów podczas czystego rozruchu wskazuje na aplikację jako główną przyczynę błędów.
Korzyści z czystego rozruchu
- Szybka identyfikacja problemu: Pozwala na precyzyjne zlokalizowanie źródła problemów, oszczędzając czas i eliminując żmudne poszukiwania.
- Skuteczne rozwiązanie: Umożliwia naprawę problemów poprzez wyłączenie problematycznej aplikacji lub usługi.
- Poprawa wydajności: Zmniejsza liczbę programów uruchamianych w tle, co wpływa na płynną pracę systemu.
Uwaga: Przed wykonaniem czystego rozruchu należy utworzyć kopię zapasową ważnych danych.
Instrukcja krok po kroku
1. Otwórz Konfigurację systemu:

- Naciśnij klawisze Win + R, aby otworzyć okno Uruchom.
- Wpisz msconfig i naciśnij klawisz Enter.
2. Wyłącz usługi:

- Przejdź do karty Usługi.
- Zaznacz pole wyboru Ukryj wszystkie usługi Microsoft.
- Kliknij przycisk Wyłącz wszystkie.
3. Wyłącz programy startowe:
- Przejdź do karty Uruchamianie.
- Kliknij przycisk Otwórz Menedżer zadań.
- Na karcie Uruchamianie wybierz każdy program po kolei i kliknij przycisk Wyłącz.
4. Zamknij narzędzia i uruchom ponownie komputer:
- Kliknij przycisk OK w oknie Menedżera zadań.
- Kliknij przycisk Zastosuj i OK w oknie Konfiguracji systemu.
- Uruchom ponownie komputer.
Po ponownym uruchomieniu komputera będzie on działać w trybie czystego rozruchu.
5. Rozwiązywanie problemów:
- Po uruchomieniu komputera w trybie czystego rozruchu spróbuj odtworzyć problem, który występował.
- Jeśli problem nie występuje, oznacza to, że przyczyną problemu jest jeden z wyłączonych programów lub usług.
- Aby zidentyfikować problematyczny program lub usługę, włączaj je pojedynczo i obserwuj, czy problem powróci.
6. Przywrócenie normalnego uruchamiania:
- Po zidentyfikowaniu problematycznego programu lub usługi możesz go odinstalować lub wyłączyć.
- Aby przywrócić normalny tryb uruchamiania, wykonaj następujące kroki:
- Otwórz Konfigurację systemu, jak opisano w kroku 1.
- Na karcie Ogólne wybierz opcję Uruchamianie normalne.
- Kliknij przycisk Zastosuj i OK.
- Uruchom ponownie komputer.
Uwaga: Po wykonaniu czystego rozruchu i rozwiązaniu problemu ważne jest, aby przywrócić normalny tryb uruchamiania. W przeciwnym razie niektóre programy i usługi mogą nie działać prawidłowo.
Dodatkowe informacje
- W niektórych przypadkach może być konieczne ręczne wyłączenie sterowników urządzeń. Należy to robić ostrożnie, ponieważ wyłączenie niewłaściwego sterownika może spowodować problemy z działaniem komputera.
- Jeśli masz problemy z wykonaniem czystego rozruchu, możesz skorzystać z pomocy technicznej firmy Microsoft.
Podsumowanie
Czysty rozruch to przydatne narzędzie do rozwiązywania problemów z systemem Windows 11. Wykonując powyższe instrukcje, możesz łatwo uruchomić komputer w trybie czystego rozruchu i zidentyfikować przyczynę problemu.