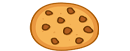Czy Twój komputer z systemem Windows 10 lub 11 uruchamia się zbyt wolno? Zanim kupisz nowy sprzęt, wypróbuj te proste rozwiązania, które mogą znacząco skrócić czas oczekiwania.
1. Wyłącz niepotrzebne programy startowe:
Wiele programów automatycznie uruchamia się wraz z systemem, zużywając cenne zasoby i spowalniając uruchamianie. Aby to sprawdzić, wykonaj następujące kroki:

- Naciśnij Ctrl + Shift + Esc, aby otworzyć Menedżera zadań.
- Przejdź do zakładki Aplikacje Autostartu.
- Kliknij nagłówek kolumny Stan, aby posortować programy według statusu (włączone/wyłączone).
- Zidentyfikuj programy, których nie potrzebujesz do uruchamiania z systemem.
- Kliknij prawym przyciskiem myszy na wybrany program i wybierz Wyłącz.
2. Wykorzystaj szybki start:
Szybki start to hybryda trybu hibernacji i wyłączania, która pozwala na szybsze uruchamianie systemu. Aby włączyć szybki start:

- Otwórz Panel sterowania.
- Przejdź do Opcje zasilania > Wybierz działanie przycisku zasilania.
- Następnie wybierz Zmień ustawienia, które są obecnie niedostępne.
- Zaznacz opcje Włącz szybki start (jeśli jest dostępna) i Włącz tryb hibernacji (opcjonalnie).
- Zapisz zmiany.
3. Zaktualizuj system i sterowniki:
Regularne aktualizacje systemu i sterowników zapewniają optymalną wydajność i bezpieczeństwo. Możesz to zrobić ręcznie lub automatycznie:

- Aby sprawdzić dostępność aktualizacji systemu, otwórz Ustawienia > Windows Update.
- Aby zaktualizować sterowniki, otwórz Menedżera urządzeń (kliknij prawym przyciskiem myszy na menu start i wybierz menadżer urządzeń)
- Kliknij prawym przyciskiem myszy na urządzenie i wybierz Aktualizuj sterownik.
- Wybierz opcję Wyszukaj automatycznie zaktualizowane oprogramowanie sterownika.
4. Dezaktywuj wizualne efekty:
Windows oferuje różne efekty wizualne, które mogą spowolnić działanie starszych komputerów. Aby je wyłączyć:

- Naciśnij prawym przyciskiem myszy na pulpit i wybierz Personalizuj.
- Przejdź do Kolory > Efekty przezroczystości.
- Wyłącz opcję Efekty przezroczystości.
- Możesz również wyłączyć inne efekty wizualne w Ustawieniach > Ułatwienia dostępu > Wizualizacja.
5. Zoptymalizuj pliki wymiany:
Plik wymiany to wirtualna pamięć używana przez system, gdy brakuje pamięci RAM. Możesz zoptymalizować jego rozmiar:

- Naciśnij klawisze Windows + R, aby otworzyć okno Uruchom.
- Wpisz sysdm.cpl i naciśnij Enter.
- Przejdź do zakładki Zaawansowane > Wydajność > Ustawienia > Zaawansowane.
- W sekcji Pamięć wirtualna kliknij przycisk Zmień.
- Odznacz opcję Zarządzaj automatycznie rozmiarem pliku wymiany dla wszystkich dysków.
- Wybierz dysk, na którym znajduje się plik wymiany, i ustaw minimalny i maksymalny rozmiar pliku.
- Kliknij OK, aby zapisać zmiany. (Wymagany będzie restart komputera)
6. Użyj narzędzia do czyszczenia dysku:
Windows posiada wbudowane narzędzie do czyszczenia dysku, które usuwa niepotrzebne pliki systemowe i tymczasowe. Aby je uruchomić:

- Naciśnij klawisze Windows + R i wpisz cleanmgr.
- Wybierz dysk systemowy (zwykle C:) i kliknij OK.
- Zaznacz pliki, które chcesz usunąć (np. Pliki tymczasowe, Kosz, Pliki systemu Windows) i kliknij Usuń.
NOWA MOTOROLA EDGE 50 FUSION 12/512 GRANATOWA – SPRAWDŹ
7. Przeskanuj system w poszukiwaniu złośliwego oprogramowania:
Złośliwe oprogramowanie może spowolnić działanie komputera i powodować inne problemy. Upewnij się, że masz zainstalowane i uruchomione oprogramowanie antywirusowe, a następnie wykonaj pełne skanowanie systemu.
8. Rozważ ulepszenie sprzętu:
Jeśli wypróbowałeś wszystkie powyższe rozwiązania, a Twój komputer nadal uruchamia się wolno, może być konieczne ulepszenie sprzętu. Dodanie więcej pamięci RAM lub wymiana dysku twardego na SSD może znacząco poprawić wydajność.
Pamiętaj, że regularna konserwacja komputera, w tym aktualizacje systemu i sterowników, usuwanie nieużywanych programów i skanowanie w poszukiwaniu złośliwego oprogramowania, może pomóc w utrzymaniu optymalnej wydajności i zapobiec spowolnieniu działania systemu.
Dodatkowe wskazówki:
- Użyj lekkiej przeglądarki internetowej, takiej jak Firefox lub Edge.
- Zamknij nieużywane programy i karty przeglądarki.
- Wyłącz programy działające w tle.
- Zmień ustawienia zasilania na „Wysoka wydajność”.
- Upewnij się, że system chłodzenia działa prawidłowo.
Stosując te proste kroki, możesz przyspieszyć uruchamianie systemu Windows 10 i 11 i cieszyć się bardziej responsywnym komputerem.
Uwaga: Niektóre z tych rozwiązań mogą wymagać uprawnień administratora. Przed wprowadzeniem jakichkolwiek zmian w systemie upewnij się, że masz kopię zapasową ważnych danych.