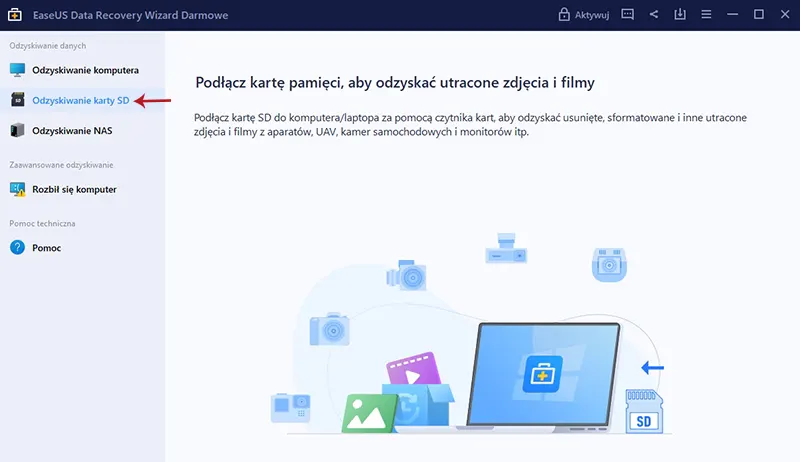Chcesz bezpiecznie przechowywać swoje prywatne pliki w Windows 10/11 Pro? Idealnym rozwiązaniem może być zaszyfrowany wirtualny dysk twardy (VHD). Dzięki niemu stworzysz prywatny, chroniony hasłem kontener, który zachowuje się jak zwykły dysk – tyle że dostęp do niego masz tylko Ty. Poniżej pokażę Ci jak utworzyć taki szyfrowany dysk krok po kroku, bez instalowania zewnętrznych aplikacji.
Co to jest zaszyfrowany dysk wirtualny?
Wirtualny dysk twardy (VHD) to plik, który symuluje fizyczny dysk – po zamontowaniu działa jak dodatkowy napęd w „Mój komputer”. Po zaszyfrowaniu za pomocą funkcji BitLocker staje się idealnym miejscem do trzymania wrażliwych danych, dokumentów, haseł czy backupów.
Jak utworzyć zaszyfrowany VHD w Windows 11 – krok po kroku
1. Uruchom „Zarządzanie dyskami”
Kliknij prawym przyciskiem myszy na Start i wybierz Zarządzanie dyskami (lub naciśnij Win + X, a potem Zarządzanie dyskami).
2. Utwórz nowy wirtualny dysk
W menu „Akcja” (na górze) kliknij: Akcja > Utwórz VHD
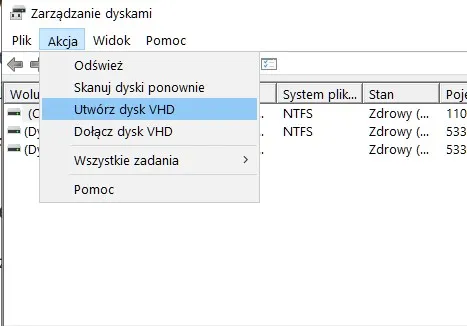
Następnie:
- Wybierz lokalizację i nazwę pliku (np.
C:\Users\TwojaNazwa\DyskBezpieczny.vhdx) - Określ rozmiar (np. 1 GB lub więcej)
- Wybierz format: VHDX (nowszy, odporniejszy na błędy)
- Typ dysku: Dynamicznie rozszerzający się
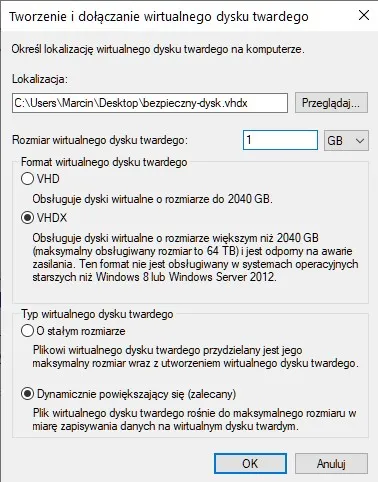
Kliknij OK.
3. Zainicjuj i sformatuj dysk
Nowy dysk pojawi się na liście jako „Nieprzydzielony”. Kliknij na nim prawym przyciskiem i wybierz: Zainicjuj dysk
Wybierz styl partycji: GPT (zalecany). Następnie:
- Kliknij prawym przyciskiem na nieprzydzieloną przestrzeń
- Wybierz: Nowy wolumin prosty
- Przejdź przez kreator, nadaj literę dysku, wybierz system plików NTFS
- Zaznacz „Szybkie formatowanie” i zakończ

4. Włącz szyfrowanie BitLocker
Otwórz Ustawienia > System > Magazyn > Zaawansowane ustawienia magazynu > Dyski i woluminy lub po prostu wpisz „BitLocker” w menu Start i wybierz: Zarządzaj funkcją BitLocker
Obok nowego dysku kliknij: Włącz funkcję BitLocker
Następnie:
- Zaznacz Użyj hasła do odblokowania dysku
- Wprowadź i zapamiętaj silne hasło
- Zapisz klucz odzyskiwania (na pendrive, pliku lub koncie Microsoft)
- Wybierz Szyfruj tylko używaną przestrzeń dysku
- Metoda: Tryb zgodny (dla używania też na starszych systemach)

Kliknij Rozpocznij szyfrowanie.
5. Gotowe! Montuj i używaj
Twój nowy szyfrowany dysk wirtualny jest gotowy. Zrestartuj komputer. Możesz go montować i odmontowywać w systemie w dowolnym momencie.
Aby ponownie go użyć:
- Kliknij dwukrotnie na plik
.vhdx - Wprowadź hasło BitLocker
- Korzystaj z niego jak z normalnego dysku
Może Cię zainteresować: Czy partycjonowanie dysku ma jeszcze sens?
Kilka przydatnych wskazówek
- Plik VHDX możesz trzymać na dowolnym dysku, a nawet chmurze (np. OneDrive)
- Możesz stworzyć kilka takich dysków – każdy z innym hasłem
- BitLocker jest dostępny w wersjach Windows 10/11 Pro i wyższych
Dlaczego warto korzystać z zaszyfrowanych dysków?
Jeśli zależy Ci na bezpieczeństwie danych, zaszyfrowany dysk wirtualny to najprostszy sposób na ochronę prywatnych informacji. Nie musisz instalować dodatkowego oprogramowania – wszystko masz już w Windows 10/11 Pro.
Podsumowanie
Tworzenie zaszyfrowanego dysku wirtualnego w Windows to świetne rozwiązanie dla każdego, kto ceni prywatność i bezpieczeństwo danych. Cały proces zajmuje kilka minut, a daje pełną kontrolę nad tym, kto ma dostęp do Twoich plików.