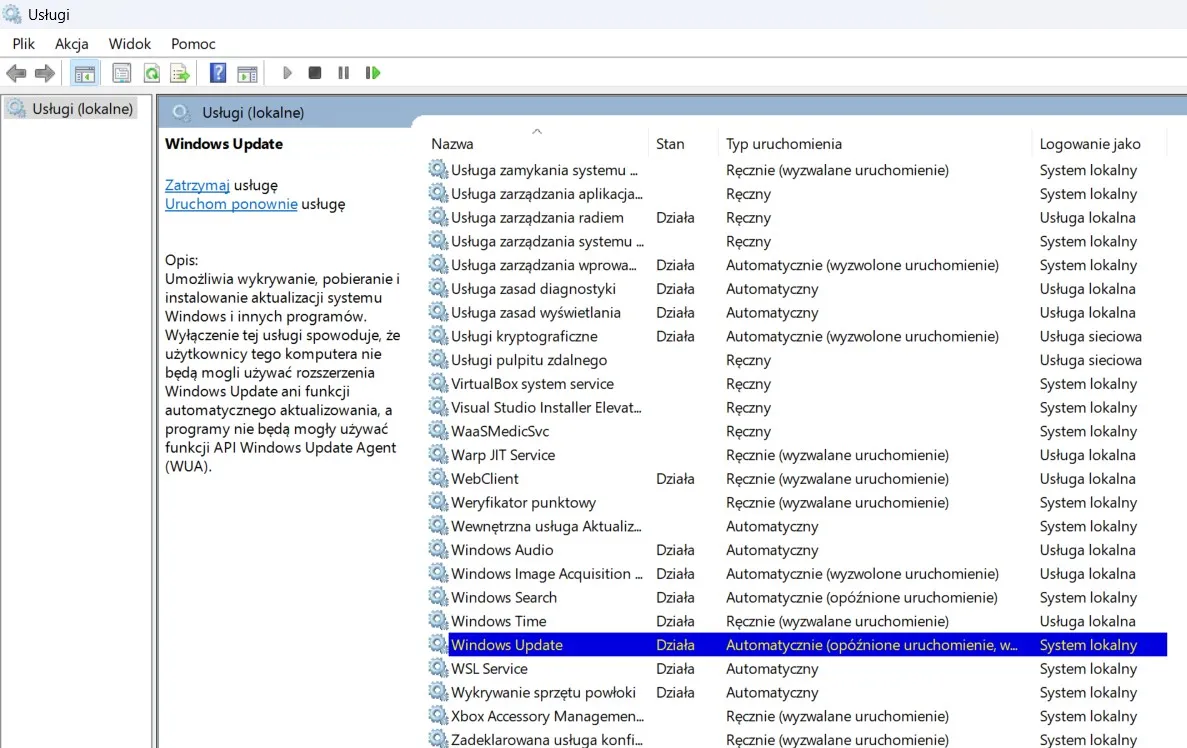Windows Update to kluczowa funkcja systemu operacyjnego Microsoftu, odpowiedzialna za pobieranie i instalowanie aktualizacji zabezpieczeń, poprawek systemowych i nowych funkcji. Niestety, czasami proces aktualizacji może napotkać błędy, które uniemożliwiają jego prawidłowe działanie. W tym artykule przedstawiam sprawdzone metody naprawy Windows Update.
1. Sprawdzenie podstawowych ustawień
Przed przejściem do bardziej zaawansowanych metod warto upewnić się, że podstawowe ustawienia systemu są poprawne.
- Sprawdź połączenie z internetem – Windows Update wymaga aktywnego dostępu do sieci. Spróbuj otworzyć stronę internetową w przeglądarce, aby zweryfikować dostępność połączenia.
- Uruchom ponownie komputer – Czasami najprostsze rozwiązania są najskuteczniejsze. Restart systemu może pomóc w rozwiązaniu problemu z aktualizacjami.
- Zmień serwer DNS – Jeśli aktualizacje nie pobierają się, spróbuj zmienić DNS na publiczne, np. Google DNS (8.8.8.8, 8.8.4.4) lub Cloudflare (1.1.1.1).
2. Uruchom narzędzie do rozwiązywania problemów
Windows posiada wbudowane narzędzie do naprawy Windows Update:
- Otwórz Ustawienia > System > Rozwiązywanie problemów.
- Kliknij Inne narzędzia do rozwiązywania problemów.
- Wybierz Windows Update i uruchom narzędzie.
Jeśli system wykryje problemy, spróbuje je automatycznie naprawić.
3. Ręczne czyszczenie pamięci podręcznej Windows Update
Jeżeli narzędzie diagnostyczne nie rozwiązało problemu, warto wyczyścić pamięć podręczną aktualizacji.
- Otwórz Wiersz polecenia (cmd) jako administrator.
- Wpisz kolejno polecenia:
net stop wuauserv net stop bits net stop cryptsvc
- Uruchom ponownie usługi aktualizacji:
net start wuauserv net start bits net start cryptsvc
To Cię zainteresuje: Naprawa uszkodzonych plików systemowych w Windows
4. Usunięcie folderu SoftwareDistribution
Czasami problemem mogą być uszkodzone pliki aktualizacji przechowywane w folderze SoftwareDistribution. Możesz go usunąć, aby wymusić ponowne pobranie aktualizacji.
- Otwórz Wiersz polecenia (cmd) jako administrator.
- Wpisz kolejno polecenia:
net stop wuauserv net stop bits
- Przejdź do folderu
C:\Windows\SoftwareDistributioni zmień jego nazwę naSoftwareDistribution.old. - Uruchom ponownie usługi aktualizacji:
net start wuauserv net start bits
- Spróbuj ponownie uruchomić Windows Update.
5. Resetowanie składników Windows Update
Jeśli problem nadal występuje, można całkowicie zresetować komponenty Windows Update.
- W Wierszu polecenia (cmd) jako administrator wpisz:
dism /online /cleanup-image /restorehealth
- Następnie uruchom polecenie:
sfc /scannow
To narzędzie sprawdzi i naprawi uszkodzone pliki systemowe.
6. Sprawdzenie ustawień usług systemowych
Niektóre usługi systemowe są niezbędne do działania Windows Update. Upewnij się, że są one włączone:
- Otwórz Usługi Windows (wpisz
services.mscw menu Start). - Znajdź Windows Update
- Sprawdź czy usługa jest uruchomiona (prawym przyciskiem myszki kliknij na Windows Update)
- Sprawdź, czy Typ uruchomienia jest ustawione na Automatyczny start
- Jeśli nie są uruchomione, kliknij Start.
7. Wyłączenie VPN i antywirusa
Niektóre programy antywirusowe oraz VPN mogą blokować aktualizacje.
- Tymczasowo wyłącz VPN i sprawdź, czy Windows Update działa.
- Wyłącz zaporę systemową lub oprogramowanie antywirusowe i spróbuj ponownie.
8. Przywracanie systemu lub ponowna instalacja Windows
Jeśli wszystkie powyższe metody zawiodą, można przywrócić system do wcześniejszego punktu przywracania lub wykonać czystą instalację systemu Windows.
- Przywracanie systemu:
- Wpisz
rstruiw Uruchom (Win + R). - Wybierz punkt przywracania sprzed wystąpienia problemu.
- Wpisz
- Czysta instalacja Windows:
- Pobierz Windows Media Creation Tool i utwórz nośnik instalacyjny.
- Wykonaj czystą instalację systemu.
Podsumowanie
Naprawa Windows Update może być frustrująca, ale dzięki powyższym metodom większość problemów można skutecznie rozwiązać. Jeśli żadna z metod nie zadziała, warto skontaktować się z pomocą techniczną Microsoftu. Regularne aktualizowanie systemu jest kluczowe dla bezpieczeństwa i stabilności komputera.