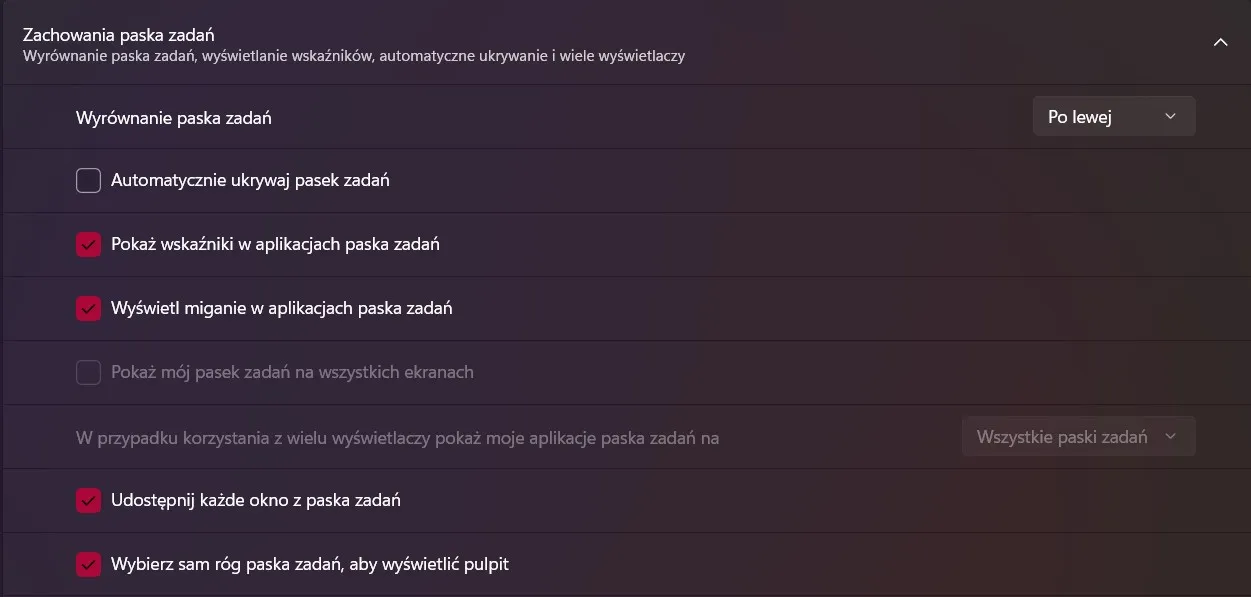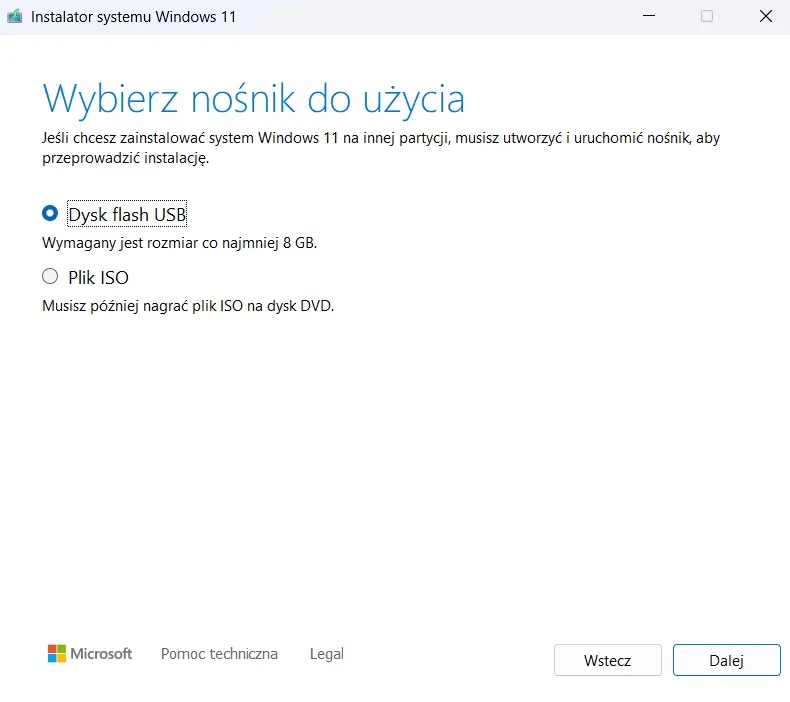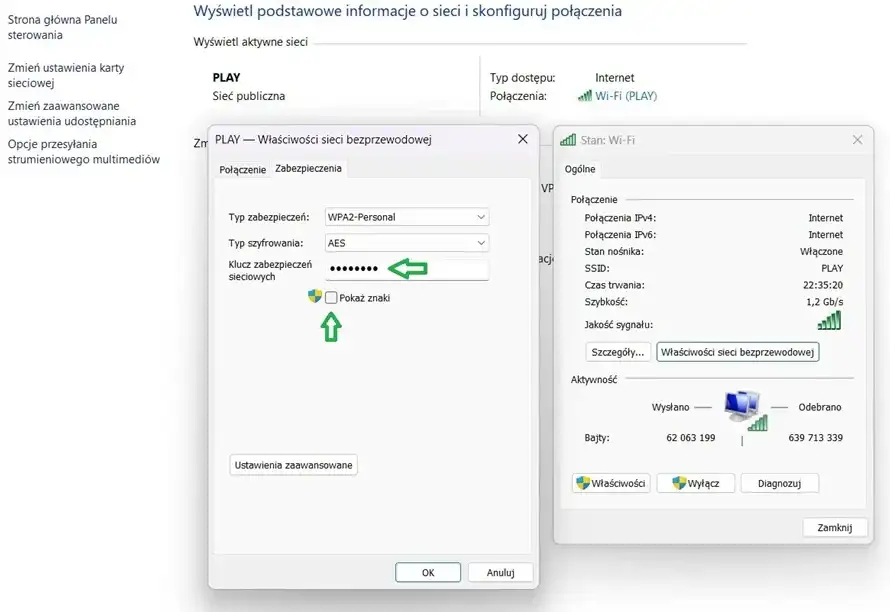Microsoft wraz z premierą Windows 11 zdecydował się na odważną zmianę – menu Start i ikony paska zadań domyślnie wyśrodkowano. Dla wielu użytkowników, szczególnie tych przyzwyczajonych do klasycznego wyglądu systemu znanego z Windows 10 czy 7, to nowość, która nie każdemu przypadła do gustu.
Na szczęście system daje możliwość szybkiego przywrócenia starego układu – wystarczy kilka kliknięć.
Dlaczego menu Start w Windows 11 jest na środku?
Nowy układ to element nowoczesnego designu Windows 11. Centralne położenie menu Start ma poprawić dostępność dla użytkowników z dużymi ekranami i zapewnić spójność wizualną z innymi systemami (jak np. macOS). Choć wygląda estetycznie, nie każdemu odpowiada — szczególnie tym, którzy lubią mieć Start zawsze w lewym dolnym rogu, jak było od czasów Windows 95.
Zalety przesunięcia menu Start na lewo
- Intuicyjność – dla użytkowników starszych wersji Windows to bardziej naturalne położenie.
- Lepsze przyzwyczajenie mięśniowe – osoby, które automatycznie klikają w lewy dolny róg, nie muszą zmieniać nawyków.
- Wygodniejsza praca z wieloma aplikacjami – klasyczny układ poprawia organizację przy dużej liczbie otwartych programów.
Wady nowego centralnego układu (i dlaczego warto go zmienić)
- Niektórym przeszkadza zmiana nawyków – środek wymusza inne podejście do nawigacji.
- Dla osób z małymi ekranami – ikony mogą się mieszać z przyciskami otwartych aplikacji.
- Brak możliwości całkowitego przywrócenia klasycznego menu – zmienia się tylko pozycja, nie wygląd samego menu.
Jak przenieść menu Start na lewą stronę w Windows 11?
- Kliknij prawym przyciskiem myszy na pasku zadań.
- Wybierz opcję Ustawienia paska zadań.
- Przewiń w dół i kliknij Zachowania paska zadań.
- Znajdź sekcję Wyrównanie paska zadań.
- Wybierz z listy rozwijanej Lewo zamiast domyślnego Środek.
Zmiana jest natychmiastowa – nie musisz ponownie uruchamiać komputera. Menu Start i wszystkie ikony zostaną przesunięte do lewej strony.
Może Cię zainteresować: Stan Dysku Twardego w PowerShell
Gotowy plik rejestru do zmiany położenia menu Start
Dla wygody możesz też użyć gotowego pliku .reg, który automatycznie zmieni pozycję menu Start bez ręcznego klikania:
Plik start_lewo.reg
Windows Registry Editor Version 5.00
[HKEY_CURRENT_USER\Software\Microsoft\Windows\CurrentVersion\Explorer\Advanced]
"TaskbarAl"=dword:00000000
Jak użyć:
- Otwórz Notatnik i wklej powyższy kod.
- Zapisz plik jako
start_lewo.reg. - Kliknij dwukrotnie i zaakceptuj zmiany w rejestrze.
- Wyloguj się lub uruchom ponownie system, aby zobaczyć efekt.
Czy warto przywracać klasyczny układ menu?
To zależy od przyzwyczajeń. Jeśli masz duży ekran, preferujesz centralny dostęp lub rzadko używasz paska zadań, domyślny układ może być OK. Ale jeśli szukasz szybkości, wygody i klasycznego doświadczenia, przesunięcie Startu na lewą stronę to mała zmiana, która znacząco poprawia komfort codziennego korzystania z systemu.
Podsumowanie
Windows 11 daje użytkownikowi wybór — możesz korzystać z nowoczesnego, wyśrodkowanego menu Start lub wrócić do sprawdzonego układu po lewej stronie. Cała operacja zajmuje mniej niż minutę, a jeśli wolisz, możesz to zrobić automatycznie przez skrypt rejestru. Dla wielu użytkowników to jedna z pierwszych rzeczy, jaką zmieniają po aktualizacji do Windows 11.