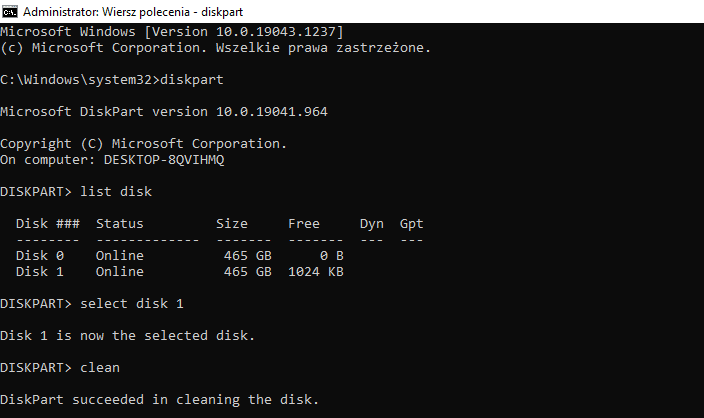Formatowanie dysku to kluczowy proces, który pozwala przygotować nośnik danych do użytku, usunąć z niego pliki lub zmienić system plików. W tym poradniku pokażemy, jak skutecznie sformatować dysk za pomocą wiersza poleceń (CMD) i narzędzia DiskPart. Jest to szczególnie przydatne, gdy system Windows nie pozwala na formatowanie w standardowy sposób.
Kiedy warto użyć CMD i DiskPart do formatowania dysku?
DiskPart to narzędzie systemowe, które pozwala na zarządzanie dyskami i partycjami z poziomu wiersza poleceń. Może być używane do formatowania dysków, gdy:
- System Windows nie pozwala na formatowanie przez Eksplorator plików.
- Chcesz sformatować dysk z poziomu trybu awaryjnego lub środowiska odzyskiwania.
- Potrzebujesz usunąć partycje i stworzyć je na nowo.
- Chcesz przygotować nowy dysk do użycia.
Instrukcja krok po kroku – jak sformatować dysk przy użyciu CMD i DiskPart
1. Uruchomienie wiersza poleceń jako administrator
Aby uruchomić CMD jako administrator:
- Wciśnij Win + R, wpisz
cmdi naciśnij Ctrl + Shift + Enter. - Potwierdź uruchomienie jako administrator.
2. Uruchomienie DiskPart
Wpisz w wierszu poleceń następujące polecenie i zatwierdź klawiszem Enter:
diskpart
Po chwili pojawi się konsola DiskPart, w której będziemy wykonywać kolejne kroki.
3. Wyświetlenie dostępnych dysków
Aby zobaczyć listę podłączonych dysków, wpisz:
list disk
System wyświetli listę wszystkich dostępnych nośników. Każdy dysk ma przypisany numer, np. Dysk 0, Dysk 1 itd.
4. Wybór dysku do formatowania
Wybierz odpowiedni dysk, np. jeśli chcesz sformatować Dysk 1, wpisz:
select disk 1
Sprawdź dokładnie numer dysku, aby nie usunąć danych z niewłaściwego nośnika.
Może Cię zainteresować: Najlepsze bezpłatne programy do klonowania dysków
5. Usunięcie wszystkich partycji (opcjonalnie)
Jeśli chcesz całkowicie wyczyścić dysk, użyj komendy:
clean
To usunie wszystkie partycje i dane na dysku.
6. Stworzenie nowej partycji
Aby utworzyć nową partycję podstawową, wpisz:
create partition primary
Następnie wybierz ją:
select partition 1
I oznacz jako aktywną:
active
7. Formatowanie dysku
Aby sformatować dysk w systemie plików NTFS, użyj komendy:
format fs=ntfs quick
Jeśli chcesz użyć systemu plików FAT32, wpisz:
format fs=fat32 quick
8. Przypisanie litery dysku
Aby przypisać literę, np. E, użyj komendy:
assign letter=E
9. Zakończenie pracy z DiskPart
Wpisz polecenie:
exit
To zamknie DiskPart, a następnie możesz zamknąć CMD.
Powyższe formatowanie dysku możemy również zrobić z poziomu Windowsa. Jeśli już wyczyściliśmy dysk komendą CLEAN, przechodzimy do wbudowanego w systemie Windows narzędzia do zarządzania dyskami.
Najeżdżamy na ikonkę startową Windowsa, a następnie naciskamy prawym klawiszem myszy. Ukaże się lista narzędzi, spośród których wybieramy “Zarządzanie dyskami”.

Automatycznie pokaże się nam monit (jak na grafice powyżej) w celu „zainicjowania” dysku. Klikamy OK. W ostatnim już kroku, prawym przyciskiem myszki wybieramy NOWY WOLUMIN PROSTY, przypisujemy rozmiar i literę dysku/partycji, klikając dalej mamy możliwość nazwania etykiety dysku/partycji i ostatecznie sformatowania. Klikamy dalej. W ten sposób sformatowaliśmy cały dysk twardy.
Podsumowanie
Formatowanie dysku za pomocą wiersza poleceń i DiskPart to łatwa i skuteczna metoda w przypadku problemów z systemowym narzędziem Windows. Pamiętaj, że operacja ta usuwa wszystkie dane z wybranego nośnika, dlatego warto wcześniej wykonać kopię zapasową plików.