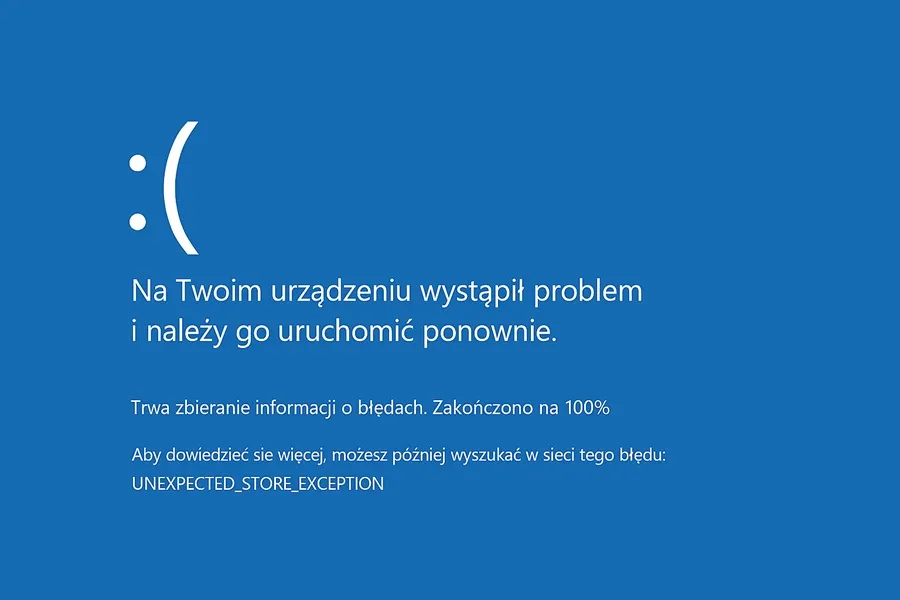Zdarzyło Ci się, że system Windows nagle się zawiesił albo wywalił słynnego niebieskiego ekrana śmierci (BSOD)? Czasem problemem wcale nie jest Windows, tylko jego najbliżsi współpracownicy – sterowniki. Gdy jeden z nich działa wadliwie, może rozłożyć cały system na łopatki.
Na szczęście Microsoft od lat udostępnia zaawansowane narzędzie diagnostyczne, które ma pomóc w takich sytuacjach – Driver Verifier. Działa w Windows 10 i 11 i pozwala wykryć wadliwe lub niezgodne sterowniki sprzętowe. W tym poradniku pokażę Ci, jak dokładnie działa to narzędzie, jak z niego korzystać oraz co oznaczają poszczególne opcje.
Co to jest Driver Verifier?
Driver Verifier to narzędzie wbudowane w system Windows, które testuje sterowniki pracujące w trybie jądra. Symuluje nietypowe warunki pracy i prowokuje sterowniki do „pomyłek”. Dzięki temu można szybciej wykryć, który z nich powoduje niestabilność systemu – zanim zdąży wywołać większe szkody.
To rozwiązanie idealne dla:
- administratorów systemów IT,
- serwisantów komputerów,
- użytkowników podejrzewających problemy ze sprzętem lub BSOD.
Jak uruchomić Driver Verifier w Windows 10 i 11?
Krok po kroku:
- Otwórz Wiersz polecenia (CMD) jako administrator:
W menu Start wpiszcmd, kliknij prawym przyciskiem i wybierz „Uruchom jako administrator”. - Wpisz komendę:
verifier - Pojawi się okno Driver Verifier Manager.
- Wybierz „Utwórz standardowe ustawienia” i kliknij „Dalej”.
- W kolejnym kroku zobaczysz ekran wyboru sterowników do testowania:
Jakie sterowniki testować? – wyjaśnienie panelu
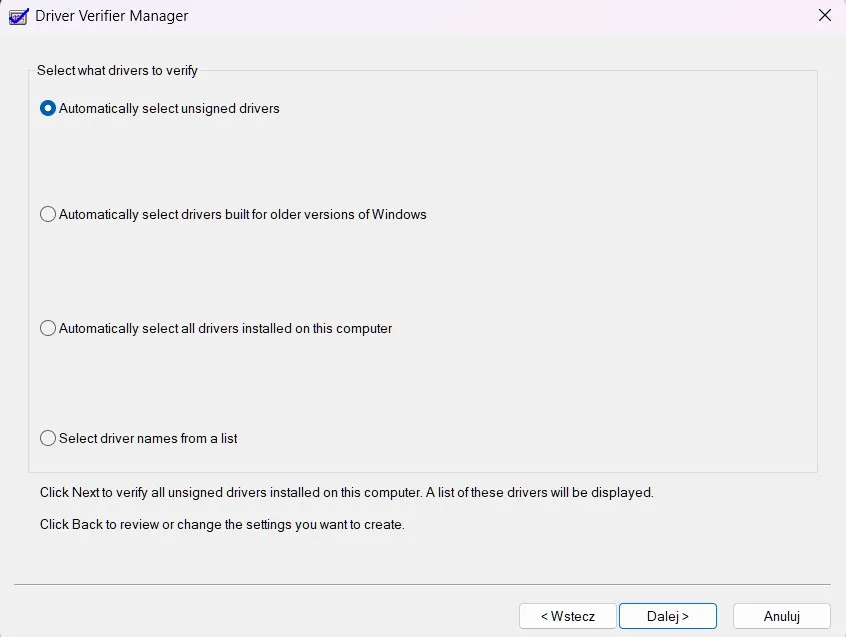
Ten ekran pozwala określić, które sterowniki mają być objęte testem. Każda opcja ma inne zastosowanie:
- Automatically select unsigned drivers
Wybiera tylko niepodpisane sterowniki, które najczęściej są źródłem problemów. To najbezpieczniejszy wybór na początek. Uwaga: jeśli po kliknięciu „Dalej” zobaczysz komunikat „No unsigned drivers have been found”, oznacza to, że na Twoim komputerze nie ma żadnych niepodpisanych sterowników. To dobra wiadomość – wszystkie sterowniki mają podpis cyfrowy i pochodzą z zaufanych źródeł.
W takiej sytuacji warto wrócić do wyboru i zaznaczyć inną opcję, np. ręczny wybór z listy. - Automatically select drivers built for older versions of Windows
Sprawdza sterowniki stworzone z myślą o starszych wersjach systemu – przydatne, gdy sprzęt pochodzi np. z czasów Windows 7. - Automatically select all drivers installed on this computer
Przetestuje wszystkie sterowniki – bardzo dokładne, ale ryzykowne. Może prowadzić do częstych BSOD-ów. - Select driver names from a list
Pozwala ręcznie wybrać konkretne sterowniki z listy. Idealne rozwiązanie, gdy podejrzewasz np. sterownik karty graficznej lub sieciowej.
Po wybraniu jednej z opcji kliknij „Dalej”, a następnie uruchom ponownie komputer.
Co się dzieje po restarcie?
Po ponownym uruchomieniu system zaczyna testować sterowniki. Jeśli którykolwiek z nich zawiedzie – pojawi się BSOD, a system utworzy zrzut pamięci. To właśnie na podstawie tego zrzutu możesz później zidentyfikować przyczynę błędu, np. za pomocą darmowego narzędzia BlueScreenView lub zaawansowanego WinDbg.
Jak wyłączyć Driver Verifier?
Gdy zakończysz testy lub komputer zacznie się zawieszać zbyt często, powinieneś wyłączyć Driver Verifier:
- Otwórz CMD jako administrator.
- Wpisz polecenie:
verifier /reset - Zrestartuj komputer.
Jeśli system nie daje się uruchomić normalnie, włącz go w trybie awaryjnym i wtedy wykonaj reset.
Czy Driver Verifier działa w Windows 11?
Tak, Driver Verifier jest w pełni kompatybilny z Windows 11, chociaż w nowym systemie niektóre sterowniki są lepiej zabezpieczone. Jednak nawet w Windows 11 możesz trafić na sytuacje, w których po aktualizacji lub instalacji zewnętrznego oprogramowania coś zaczyna działać nie tak, jak powinno.
Na co uważać przy używaniu Driver Verifier?
- Nie testuj wszystkich sterowników jednocześnie, jeśli nie musisz – może to unieruchomić system.
- Zrób punkt przywracania systemu przed rozpoczęciem testów.
- Nie stosuj Driver Verifier na komputerze produkcyjnym – lepiej testować na maszynie zapasowej lub w środowisku testowym.
Podsumowanie
Driver Verifier to jedno z najpotężniejszych narzędzi w systemie Windows do diagnostyki błędów sterowników. Jeśli podejrzewasz, że przyczyną problemów jest wadliwy sterownik – skorzystanie z tego narzędzia może zaoszczędzić Ci wielu godzin frustracji. Pamiętaj tylko, by używać go z rozwagą i zawsze mieć możliwość przywrócenia systemu do wcześniejszego stanu.